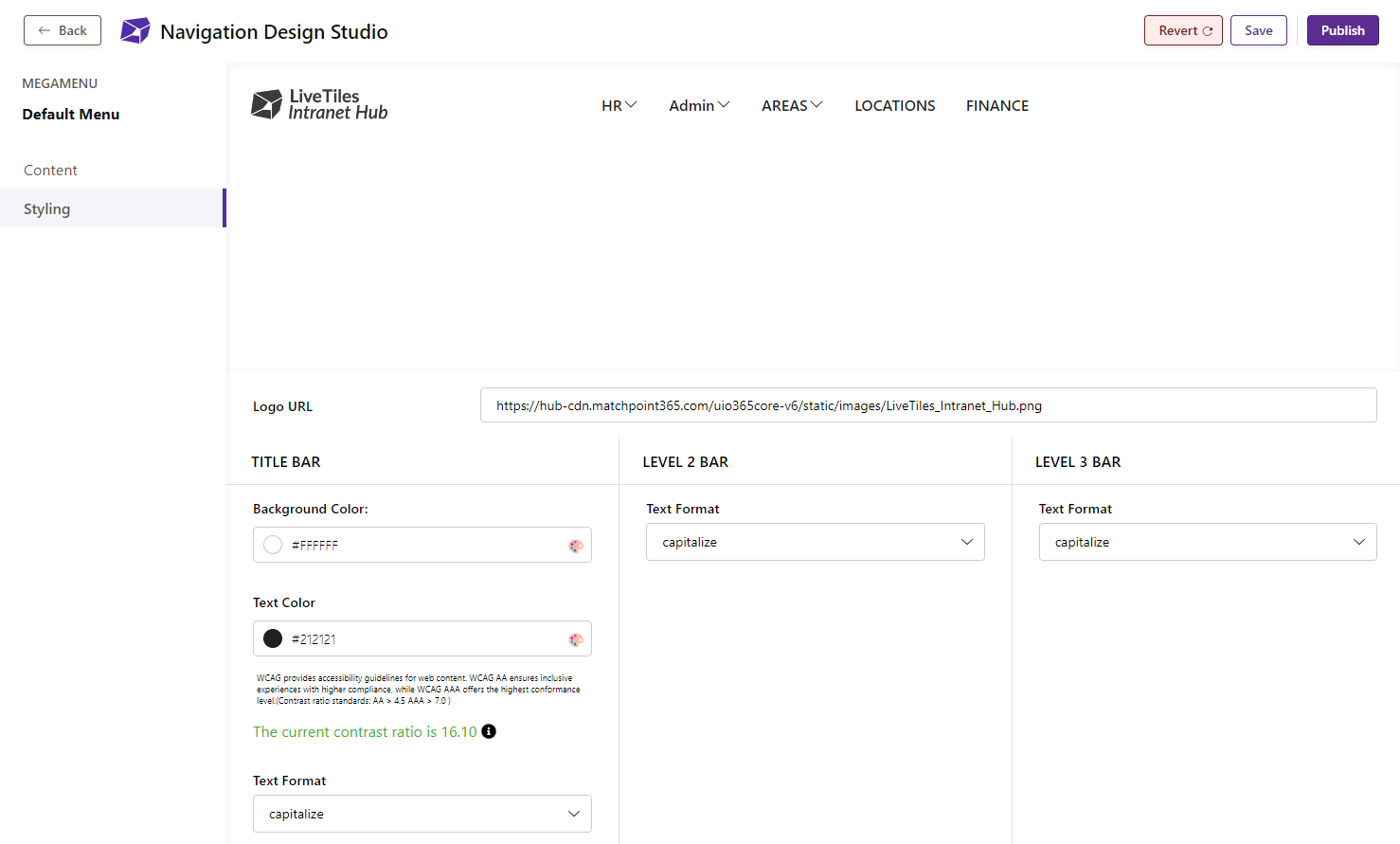MegaMenu
Tenants and Sites
Upon opening the Navigation Builder, you will be presented with your MegaMenu configuration. This provides you with the flexibility to create multiple instances of the MegaMenu, allowing you to customize and assign each instance to specific site collection(s) of your choice. This way, you can tailor the MegaMenu to suit the unique navigation needs of different areas within your website.
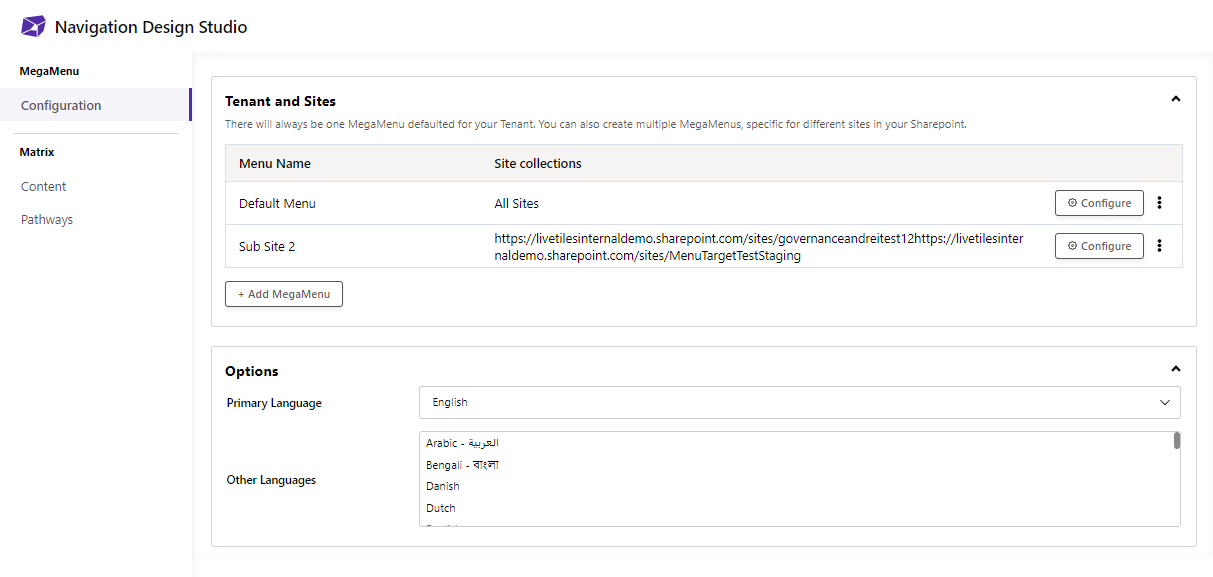
To create a new instance of the MegaMenu simply click the Add MenMenu option. Define a title for your MegaMenu along with the site collection URL you wish this menu assigned to.
Below the Tenants and Sites tab can be found the global Options tab which allows you to define which languages will be supported across all megamenus.
Content
To edit a Menamenu instance, click the inline Configure option where you will be navigated to the Content tab for that Megamenu instance. From here you can add and edit the menu items of your menu.
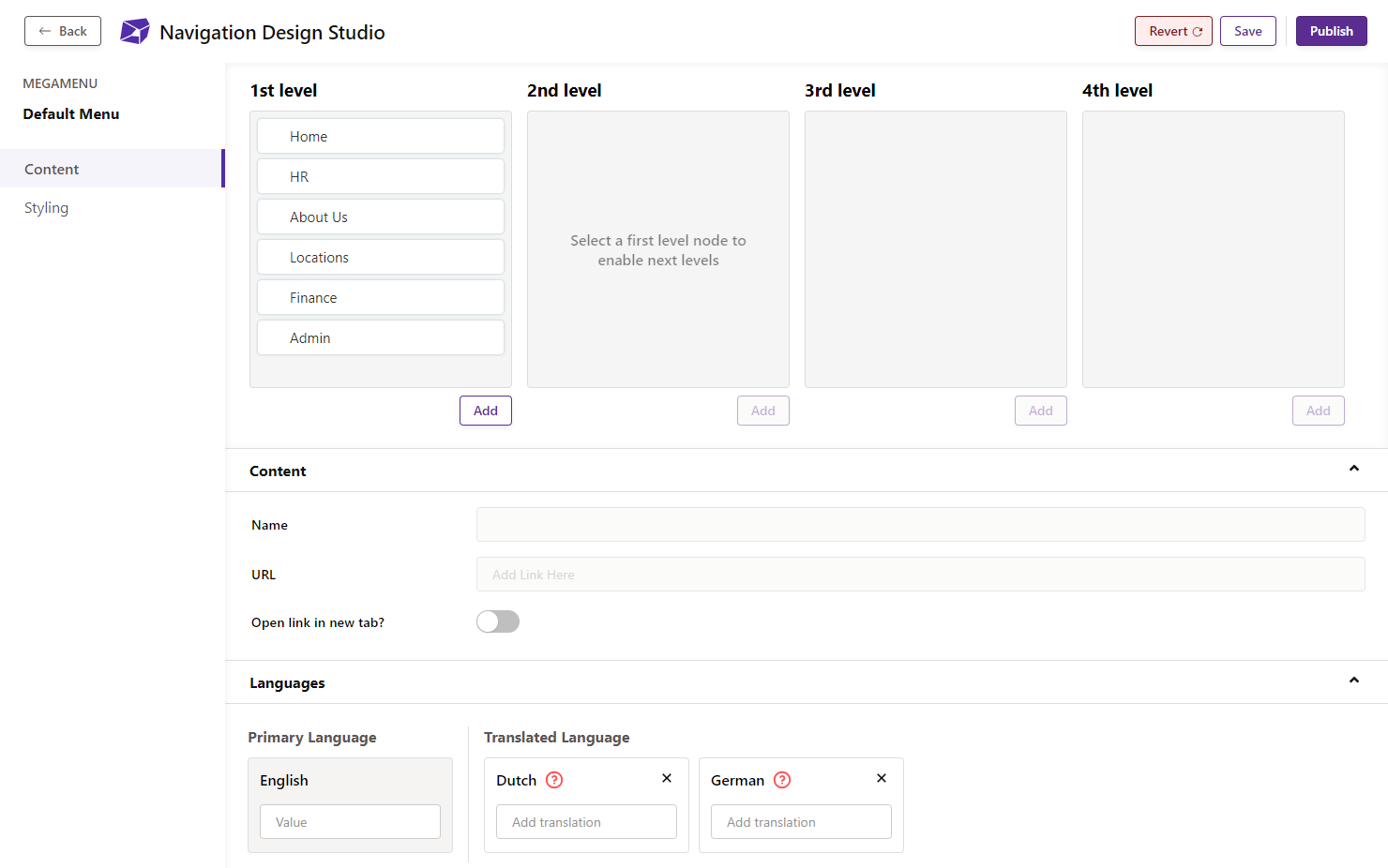
The megamenu content editor allows you to add up to 4 levels to your menu. Start by adding menu items to the top 1st Level of your menu. When adding an item you can set the following settings..
- Name - Set the displayed name for your menu item.
- URL - Set the URL to which the menu item will be linked to.
- Open link in a new window - Toggle to open link in new browser window when clicked
To add 2nd Level items to a parent 1st level item simply click/select that item. Sub items for the selected item will be listed along with the option to add additional items.
Editing existing items
To edit an item you can either click/ select the item and use the area below to edit or click the edit icon displayed as you hover over an item to open the edit modal for that item. To delete an item, click the delete icon displayed when hovering an item. A notice will be displayed to confirm the deletion.
To edit the order of your items within a level, use the drag n drop handlebars to drag the items to the desired order.
Audience Targeting
The Audience targeting option allows you to restrict the display of an item to particular user(s). Edit targetting by clicking/sellecting an item and using the field below. If no users are selected, the menu item will be displayed to all users.

Languages
Upon selecting an item, you have the option to set a translation for each language selected in the options tab of the home page. If no translation is defined for a particular language, the default language text will be used as a fallback. This ensures that users accessing your website in different languages will still receive content, even if specific translations are not available.
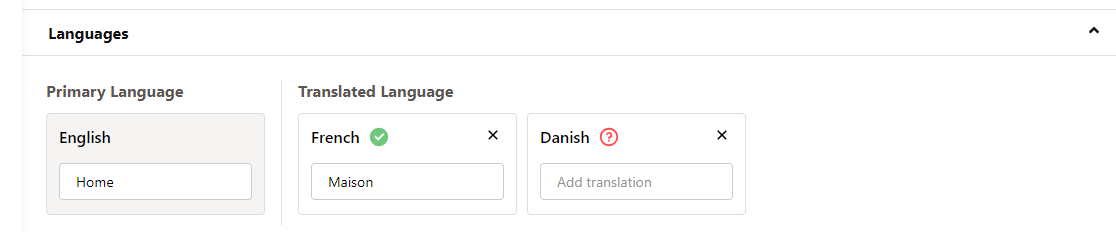
Styling
The Styling tab allows you to preview how your Megamenu will be displayed, along with a range of logo and styling options. This tab provides you with the opportunity to customize the appearance of your Megamenu and visualize how it will look on your website.